Sharing a file with all users
The list is alphabetized.
To add a file for all users to access:
- From the main Administration Menu, click “Files”. Alternatively, you can select “Admin files” from the “Go to…” menu, located in the top right.
- On the Files page, click the “Upload to Home” button at the top of the page. You can upload this to the 'Home' folder, or a specific district's corresponding numbered folder.
- On the “Upload File” dialog, click “Select files”.
- In the pop-up window locate the file you wish to upload, highlight it, and click “Open”.
- On the SpEd Forms “Upload File” dialog, click “Upload”.
- Wait for the file to be uploaded. After it is uploaded, it will have a green background. Click “Done uploading”.
- On the “Files” page, find the file you uploaded.
- To share this file with other users, click the “Sharing” button.
- Check the “Student special education menu” check box if you would like this file to be accessible from the Form Menu of a student record.
- Check the “Student third party billing menu” check box if you would like this file to be accessible from the MA Forms section of a student's record.
- Click “Save”.
From a student's Form Menu or MA Forms menu, clicking on the file name (located at the bottom of the menu under “Shared Files”) will cause a pop-up window to open asking to either “Save” or “Open” the file.
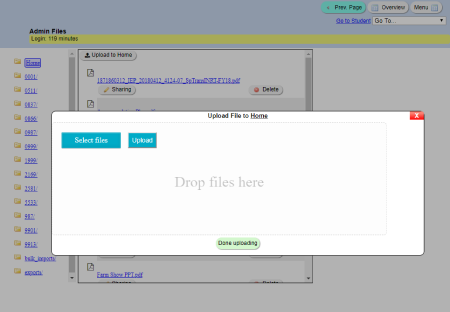
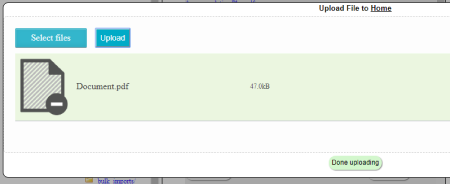
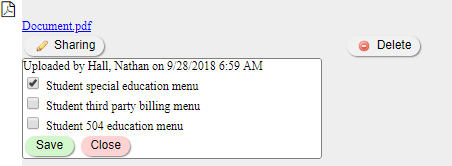
When opened, the file can be printed.
- Be sure to use a valid file extension. If you don't, the user's computer may not know how to open the file.
- It's a good idea to make sure all users can open the file in it's native format. Most computers can open Adobe Reader (PDF) files. If users also have Word (doc) or Excel (xls), you can upload those file types too.