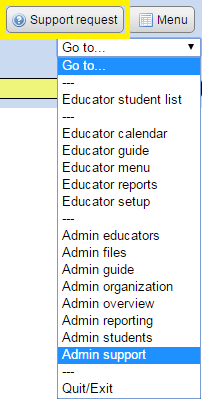Where do I go for support?
The ability to send a Support Request is a permission given to Administrators that is selected in their Admin Educator setup.
The easiest way to answer user questions is to start with a system of keeping track of user correspondence. Having all correspondence go through email is a method that works well. This way you can forward our support response directly to the person asking the question without misinterpretation.
To submit a Support Request:
From your Admin Overview screen, click the “Support” button in the upper right corner of the page. (Alternatively, you can use your “Go to…” drop down menu, and select “Admin Support”).
Click the “[ Submit support request ]” link.
In the text box, enter a detailed description of the issue, suggestion or commment that you are reporting.
When you are ready to send, click the “Send Support Request” button.
Your request will then be received by the SpEd Forms support team, and you will receive a prompt response. (During regular business hours).
From the main Administrative Overview screen, you can click the “Support” button to view any support requests that you have previously entered. You can also search these records by clicking on the “Search support responses” link.
See SpEd Forms: Browser Compatibility Information for browser setup instructions.
Also, see instructions on SpEd Forms: Network and Firewall settings
The more information you can get from your users, the better SpEd Forms will be able to help answer the question. Some information to include in your Support Request would be:
Indicate which form the user is referring to (Evaluation Report, Progress Report, etc.) and what area of the form their question involves.
If the question is in regard to a particular user or student record, include those names in your support request.
Make sure the user is logging in at the correct web address.
What kind of computer (Mac or Windows) is the teacher using and what browser are they using.
Did the user possibly have multiple windows open?
If an error message is reported, what steps were taken before getting that message?
Does the same thing happen after trying a different computer?
If the user uses multiple computers, make sure they log out using the “Quit” button in SpEd Forms before using the next computer.
Make sure each user has a unique username and password. The SpEd Forms password policy is:
Passwords must be at least 6 characters.
Preferably with letters and numbers.
Can not contain the following: First name, Last name, User name, District ID, School ID, District name or School name.
It is very important to make sure that each user has a unique user name and password. This ensures confidentiality and data integrity by preventing a student's data from being overwritten by another user using the same account. If you share your login information with others and two or more users are logged in as the same time, student data can easily be overwritten or destroyed. If you need to login with another user's username and password:
In Chrome, click the Chrome menu(3 horizontal lines) and click on “Settings, then “Show advanced settings” at the bottom, in the “Privacy” section click “Content settings”, in the “Cookies” section click “All cookies and site data…” and “Remove all”.
In Safari, choose “Safari”>“Preferences” and then click “Privacy”, click “Details”, select one or more websites that store cookie and then click “Remove” or “Remove All”.
Navigate to the SpEd Forms homepage at: www.spedforms.com and click on the links for information on all available user guides and “Frequently Asked Questions”: Educator's Guide and Administrator Guide
If you still have questions, you can submit a support request by navigating to the support page from your Administrative Menu. After clicking on “Support”, click the “Submit support request” link to submit a support request.
The Support Request system is designed for computer technicians, SpEd Forms Technical contacts, Special Education Coordinators and Special Education Directors.
Please advise your SpEd Forms users to contact you (the Administrator). If you do not know the answer to the question, then submit a support request.
SpEd Forms Contact Information
SpEd Forms address is:
SpEd Forms Inc.
PO Box 1
Jasper, MN 56144
SpEd Forms toll free telephone numbers are:
1-866-796-1848
1-866-796-5468 Fax
SpEd Forms homepage is:
www.spedforms.com