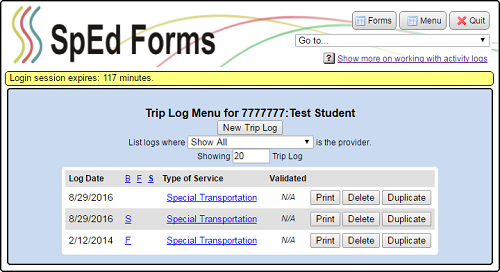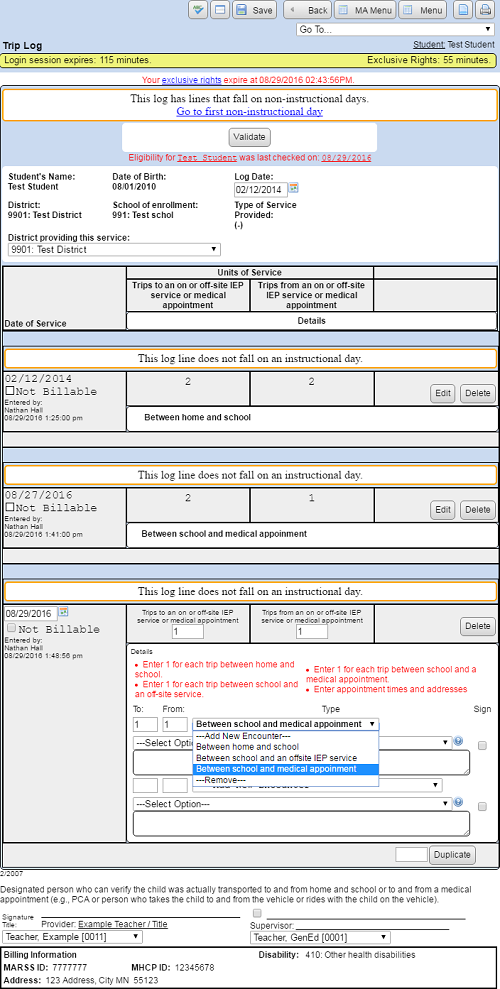Featured Guide Pages
Featured Guide Pages
User Guides
Getting Started
Getting Started
- How do I set up Firefox? MN, WI
- How do I access SpEd Forms? MN, WI
- How do I change my password? MN, WI
Managing Students
Managing Students
- How do I "Exit" a student? MN, WI
- How do I print forms? MN, WI
Managing Forms
Managing Forms
- How do I find student forms? MN, WI
- How do I use the goal bank? MN, WI
- How do I add a form letter? MN, WI
Evaluation Reports (ER's)
Evaluation Reports (ER's)
- Known Issues with ER Forms MN, WI
- How do I edit an ER section? MN, WI
- How do I Finalize an ER? MN, WI
- How do I print an ER? MN, WI
Enrollment and Attendance
Enrollment and Attendance
User Tools
User Tools
Frequently asked questions (FAQ)
Getting started
Getting started
- Browser instructions:
- Your account setup:
- How do I access SpEd Forms? MN, WI
- How do I change my password? MN, WI
- Administration setup:
- How do I add new students? MN, WI
- Setting up users:
- Program setup and customizations:
- How do I manage measures? MN, WI
- How do I add a form letter? MN, WI
Administrative Features
Administrative Features
- How do I print reports? MN, WI
Searchable Administrative Reports
Searchable Administrative Reports
Enrollment and Attendance
Enrollment and Attendance
Built-in Reports
Built-in Reports
- How do I use the Access Log? MN, WI
Custom Reports
Custom Reports
User Tools
User Tools
Frequently Asked Questions (FAQ)
MA Guide
MA Guide
MA Admin Guide
MA Admin Guide
- MA Setup:
- Student MA Setup:
- Student MA Eligibility:
- Creating and sending 837 X12 files to DHS: