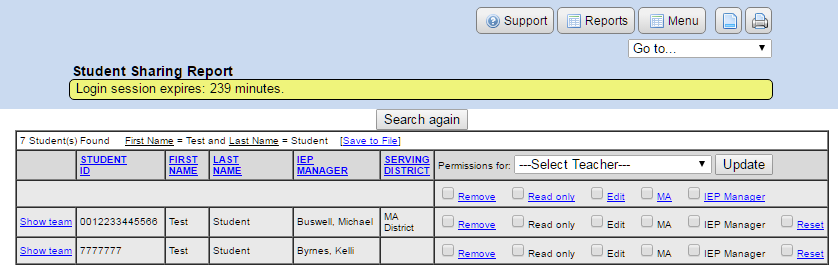How do I use the "Student Sharing" report?
The Student Sharing report is a fast and flexible tool for controlling access to student records. The Student Sharing report can grant or deny Read Only, Edit, MA or IEP Manager permissions to any or all students in the list to a specified user.
You can select ALL the students in the list by clicking the header check box. For example, you can send all the students in the list to one IEP manager by clicking the “IEP Manager” check box in the very first (no student name) row. This works for all the check boxes in the very first row.
You can apply multiple permissions (Edit and MA for instance) at the same time.
You can see the current permissions for a student by clicking the “Show team” link to the left of the student name.
You can reset all permissions by using the “Reset” check box.
To reassign all students from a previous user's caseload to a new user's caseload:
You can see the current permissions for a student by clicking the “Show team” link to the left of the student name.
Do not check the “Reset” check box unless you want to remove sharing permissions for ALL educators and IEP Managers who currently share these students.
From the main Administration menu, click on “Reporting”.
Choose the “Student sharing” report.
In the search area, select the previous provider's name from the “Team Member” drop down menu.
Click “Search”.
All students that this user has sharing permissions for will be listed.
Click on the “Permissions for” drop down list and choose the target user (the new user who will be assigned to these students).
When the new provider's name is shown, put a check in the appropriate box on the student list. You can check just the top box of each column to select that permission for all students on the list.
Check “Edit” if the user is allowed to change forms.
Check “MA” if the user is allowed to see MA information.
Check “IEP Manager” to make the target user the IEP Manager.
Click the “Update” button.
To remove sharing permissions for all students on a user's caseload.
You can see the current permissions for a student by clicking the “Show team” link to the left of the student name.
Do not check the “Reset” check box unless you want to remove sharing permissions for ALL educators and IEP Managers who currently share these students.
From the main Administration menu, click on “Reporting”.
Choose the “Student sharing” report.
In the search area, select the user's name from the “Team Member” drop down menu that you are removing permissions from.
Click “Search”.
All students that this provider had sharing permissions for will be listed.
Click on the “Permissions for” drop down list and now choose the provider again (who you are removing student permissions from).
When the retired provider's name is shown, put a check in the “Remove” box on the student list. You can check just the top check box of the column to select “Remove” for all students on the list.
Click the “Update” button.
Using the Student Sharing report to change permissions for one student:
From the main Administration menu, click on “Reporting”.
Choose the “Student sharing” report.
Search for the student.
Open the “Permissions for” drop down list box and choose the target case manager.
Put a check in the appropriate box.
Use “Read only” if you don't want the user to be able to change anything
Use “Edit” if the user is allowed to change forms
Use “MA” if the user is allowed to see MA information
Use “IEP Manager” to make the target user the IEP Manager
Use “Reset” to clear all permissions for all users
Click the “Update” button.